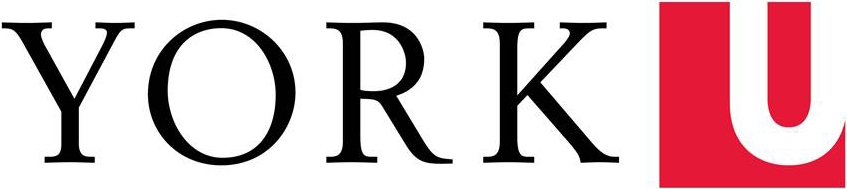Supported Web browsers
Chrome or Firefox are the supported browsers that work best with access and updating Course Outlines.
Please ensure the browsers are updated to the latest releases.
Can I display more than 25 courses per page?
Yes, you may change the number of courses per page by selecting either 50 or 100 from the drop-down menu of the "Show entries" filter which appears just below the "Reset" button.
Can I just copy and paste info received into a field when using Option 2?
Yes, you can, but it may be necessary to "clean up" the received information before pasting into the field. Some examples of this cleanup may be having to globally search for double spaces after each period, and replace with one space. Or, globally search for two hard returns(^p) after each paragraph, just to avoid huge white spaces.
Another recommendation would be to create a table with or without border either in Word, before pasting, or the field itself to display "tabbed" text.
Can I use both options to upload outlines?
While you may use both uploading options to add outlines, you should only use one option per course. For instance, if you use both the "File upload" option and the "Field populate" option for the same course, the "File upload" file will "cancel" out the "Fields populate" info.
How can I filter to a specific session?
Once you log in with your PPY info, click on your departmental “Outlines” button on the right - which will produce the defaulted current session view. To choose an upcoming session, such as Winter 2021-22, choose the specific session link from the “Session” drop-down menu, and wait for the page to load…
How can I upload a PDF or DOC file?
Once you log in with your PPY info, click on your departmental “Outlines” button on the right to produce the defaulted current session view. Select the specific outline, by clicking on the link "Outline," then choose the red button, "Edit Outline." The two Upload options will then be presented.
Select the "File Upload" option, then scroll down and click "Upload or select file" button below the "Course Syllabus Upload". A dialog box will appear. You can drag and drop the file from your hard to the box there or you can click 'Upload Files' and this will allow you to search your hard drive and choose the file. Once file is selected, click 'Add File' to add the file to the course outline. You should now see the file name now appear below 'Course Syllabus Upload'. Click red 'Save' button above to ensure attached file is saved to the course outlines. Preview to check that the attachment is there as a link under 'Course Syllabus Attachment' section of the outline.
How can one obtain outlines from past sessions?
Please consult the specific LA&PS department directly for all past courses.
How does one remove an existing course outline via the File Upload option?
Once logged in, first navigate to the specific course outline, then select it, and choose the button "Edit Outline." The two upload options will be presented.
Next, click on "Option 1: File Upload" to remove the existing PDF/DOC file which you will see below the Header "Course Syllabus Upload"
Select the X after the document in order to remove it. Then scroll up and select the "Save" button.
How do the course secretaries get access to update the outlines?
The administrative assistants will need to inform the eServices Office of the staff members who will be updating the course outlines. Therefore, please provide eSO with a list of names, YU e-mail addresses, and department areas. Send this list to: esohelp@yorku.ca.
The eServices Office will then supply you with any new access and instructional information in their upcoming e-mail communications.
How is the Option 1, File upload outline displayed?
Once a student clicks on a specific "Course Outline" link, a page containing the offical calendar description, then the uploaded information as an attachment below the header "Course Syllabus Attachment," followed by "Relevant links/Resources" links is displayed. The student will then have to click on the attachment to view, download and/or print the uploaded information.
How is the Option 2, Fields Populate outline displayed?
Once a student clicks on the "Course Outline" link, a page containing the offical calendar description, followed by collapsed field headings of the information populated, then by the other relevant student links is displayed. Only field headings containing information will be visible. The student will then have to click on the specific heading to expand and view the information.
Please note, however, that when printing the outline, all collapsed field headings will be expanded.
Is it possible to select only the courses for which I am responsible?
You may use a combination of the filters available to select only the courses for which you are responsible. For example, if you are responsible for only the 1st year courses of your department for the Fall session, first choose the "Session" filter drop-down menu to pinpoint the Fall-only courses. Then from the "Year Level" filter, choose 1000 level to achieve your results.
Please note, however, that this view is only temporary. Therefore, you will have to repeat the above steps each time you log in.
Is there a sample that we can view?
Yes, if you would like to view a current sample of a course outline please click on the link below:
Sample Outline (PDF)
Is there an advantage of one upload option over another?
Both options have merit. You may use the File Upload, option 1, when you are presented with a complete outline by the Instructor. When, however, you are given partial information, such as grade breakdown and/or required textbooks, then you should use the Fields populate, option 2.
What information does course listings contain prior to upload?
The inherited course listings consist of the course name, department, session, term, format, calendar description, pre-requisites and cross-listings if any, and relevant student links. In addition, the course listtings can sometimes inlcude the Instructor, provided that information is already uploaded in ARMS.
What is the purpose of the "Reset" button?
The reset button redraws the page and returns you to the landing page you get when first logging in. You will then have to click on your departmental "outline" button to see the defaulted current session view, along with the Filters.
Where can the students access the course outlines?
All course outlines will be linked from the York Course Web site Page and from the Course Outlines/Listings page.
Which course information can be posted in the course outline?
Course Information can be posted within the following fields of the template.
- Additional Requirements:
- Required Course Text / Readings:
- Weighting of Course:
- Course Instructor/Contact:
- Expanded Course Description:
- Organization of the Course:
- Course Learning Objectives:
- Additional Information / Notes
Note: The calendar descriptions are automatically populated along with the pre-requisites and course credit exclusions. Additionally, the Important Course Information appears in every outline.
Who updates the course outlines?
The course outlines are updated by the program secretaries or other designate as they are supplied the information from the course instructors via Word or PDF documents.